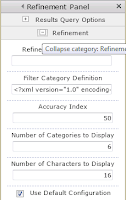SharePoint 2010 Business Connectivity Services (BCS) within throttling limits. To solve this need to split records into chunks.
The LastIdSeen filter enables chunking for IDEnumerator methods.
For more information check url:
http://msdn.microsoft.com/en-us/library/ms492695%28v=office.12%29.aspx
Example
http://blogs.msdn.com/b/taj/archive/2010/08/24/searching-external-systems-using-sharepoint-2010-business-connectivity-services-bcs-within-throttling-limits.aspx
The LastIdSeen filter enables chunking for IDEnumerator methods.
For more information check url:
http://msdn.microsoft.com/en-us/library/ms492695%28v=office.12%29.aspx
Example
http://blogs.msdn.com/b/taj/archive/2010/08/24/searching-external-systems-using-sharepoint-2010-business-connectivity-services-bcs-within-throttling-limits.aspx